
Most of you probably don’t even know that we have made some amazing advancements to the countdown timer market. The first thing that you’ll want to do is add a new row to your page. When you go to add an element, you’re going to find that you have several different options of timers to use. These options are shown in the screenshot above. You have a ‘Date Countdown’ timer, then there’s a timer that’s evergreen, and ‘Daily Evergreen’.
The first that I added was the Date Countdown timer. If you were to click on it, a number of options for it will show up over on the right-hand side. This timer counts down to a certain date. Let’s say, for example, that your end date was going to be Valentine’s Day. Under the ‘Configuration’ section of this menu, you’ll find the ‘End Date’ field. Click on this field and a calendar will show up that you can choose a date from. In this case, I chose February 14th for Valentine’s Day. You can also choose an ‘End Time’. I chose 5 am, but you can choose whatever time works best for you.
You can also enter in a ‘Redirect URL’ so that when the timer reaches zero, your visitors are redirected to a different page. For example, you can have it redirect to your special Valentine’s Day webinar that starts at 6 am, or you can have it redirect to an order form. You can pretty much have it do whatever you want. There are a lot of cool things that you could do with this. Or, if you wanted to, you can leave this blank and the timer would just go to zero.
I use the Date Countdown timer when I know that a product launch is coming up, say maybe three weeks from now at midnight. You can see that my countdown timer is set to have 1 day, 10 hours, and so on. As soon as you save this, it will start counting down. Another type of countdown timer is the ‘Timer Evergreen’ timer. You can set this for a number of hours, and when it gets to zero, you can have it redirect to another URL. You could also have it open and element or hide an element such as a ‘Buy Button’.
There are so many cool features that you’ll just love when you start playing with this. Let’s say that when you had 25 seconds left, you wanted it to show a particular element. You would type ’25’ into the ‘Seconds’ field and leave the ‘Minutes’ and ‘Hours’ fields at zero. For ‘Expire Action’, you would want to choose ‘Show & Hide Elements’. Under this option, you’ll find a ‘Hide These’ option. I chose for it to hide the ‘Section Features’ portion of my page. This option is shown in the screenshot below. That’s going to make it invisible until the clock counts down to zero, and then that section is going to appear.
You can set this up to where someone can revisits that timer could go back to zero. You can also have it auto-expire after so many days. You can also have it hide a timer or hide a certain row. People always ask me “How do you do product launches inside of ClickFunnels?” This is how you do it. You set it up to where the very first time a visitor lands on your page you give them a 24-hour countdown clock, until the offer expires. In 24 hours, you can have that order button disappear, reappear, and things like that. You can also make it so that every time someone comes to the page, the timer resets to zero or have it pick up to where they left off. There are a lot of cool things that you can do.
The third kind of countdown clock is called the ‘Daily Evergreen’ timer. This is the one that’s similar to DotComSecrets Labs. It just counts down to midnight each day, and then it just starts back over. Between these three types of countdown timers, you can do almost everything that you can dream of when it comes to putting a time limit on your offers and stuff like that.
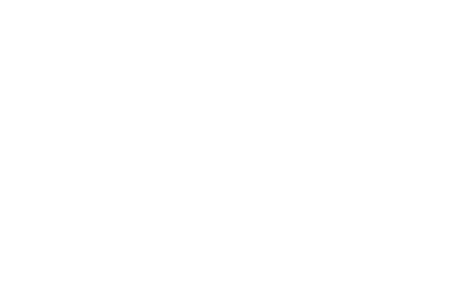

Woah! I’m reaoly digging the template/theme of this blog.
It’s simple, yet effective. A lot of times it’s difficult to get
that “perfect balance” between usability and
visual appeal. I mus say you have done a superb job with this.
Can you tell us more about this? I’d love to find out more details.
This is the coolest thing ever. THANK YOU!!!
There are no screen shots. It claims 404 error. Am I the only one seeing this?
🙁 where are the screenshots?!?! That would have been very useful!
It would be amazing if this countdown was dynamic and we could specify how many days to put on the timer, and the count started on page load.
Thanks, so will the page re-direct after 24 hours [if set to that] for each user from when they visit individually?
Say after a call we wanted to give the page to multiple users it would redirect at different times for each user correct? Thanks
Kristin, you can talk to our tech team for help on this at help.clickfunnels.com